Deploying to Amazon Web Services

PSPDFKit Server has been deprecated and replaced by PSPDFKit Document Engine. All PSPDFKit Server and PSPDFKit for Web Server-Backed licenses will work as before and be supported until 15 May 2024 (we will contact you about license migration). To start using Document Engine, refer to the migration guide. With Document Engine, you’ll have access to robust new capabilities (read the blog for more information).
This guide is designed to provide an overview of how to deploy PSPDFKit Server to AWS using S3, RDS, and ECS. It also includes information on how to set up all the services you need, like:
-
AWS S3 Bucket — Stores all your documents and assets
-
AWS Relational Database Service — Provides the PostgreSQL database needed by PSPDFKit Server
-
AWS Elastic Container Service — Manages container configuration and scaling
Following this guide will give you a completely cloud-based setup of PSPDFKit Server, including a hosted database and all your documents being stored on an S3 bucket.
Please note that this guide only represents an example configuration and is by no means an optimal and production-ready way to set up PSPDFKit Server on AWS. As such, you’ll probably have to adjust networking and security options according to your requirements.
You’ll start by setting up the storage backend and database. You’ll continue by setting up an ECS cluster including services, task definitions, and scaling tactics.
Setting Up Your S3 Bucket
Setting up your S3 bucket as your storage backend consists of two steps: creating a bucket, and adding a policy to control which users and roles should have access to the bucket. Create a bucket in the AWS S3 Console, give it a name, and set a region. You can leave all other settings at their default configurations.

You’ll need both the region and the name of the bucket later on when configuring your Docker container. Since you don’t want your bucket to be publicly accessible, you need to use a policy to grant access to a specific IAM user or role. You can create a minimal user with programmatic access and without any permissions via the IAM console.
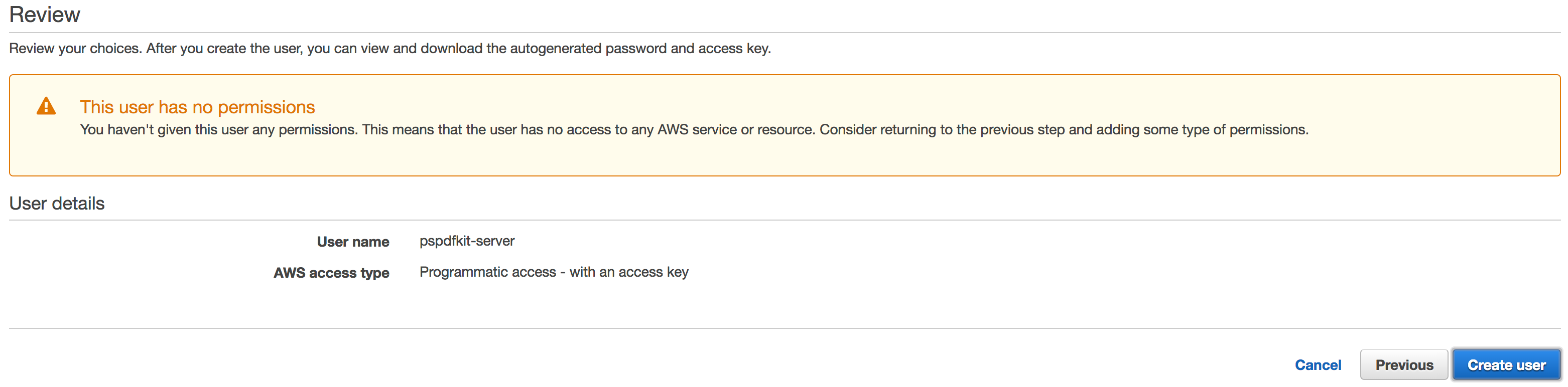
After creating the user, you can find the user ARN in the user summary. It’ll look something like this: arn:aws:iam::123345789012:user/pspdfkit.
You can now select your previously created S3 bucket and go to the permissions tab, where you’ll be able to set the bucket policy. You can allow a user full access to the bucket via the following policy, or you can generate your own policy via the AWS Policy Generator:
{
"Version": "2012-10-17",
"Statement": [
{
"Effect": "Allow",
"Principal": {
"AWS": "<IAM-User-ARN>"
},
"Action": [
"s3:PutObject",
"s3:GetObjectAcl",
"s3:GetObject",
"s3:ListBucket",
"s3:DeleteObject"
],
"Resource": ["<S3-Bucket-ARN>", "<S3-Bucket-ARN>/*"]
}
]
}After saving the policy, your bucket is ready to be used as your asset storage backend.
Setting Up Your Database
Setting up a PostgreSQL database via AWS RDS is a bit more complicated; not only will you need to create the database, but this database will exist within a VPC and security group, requiring you to set up an inbound rule to allow PSPDFKit Server instances to access your database.
Launch a new PostgreSQL database via the AWS RDS Console and set a username and password. In the advanced setting, create a new VPC and set a database name. You’ll need the database name, username, and password later when configuring PSPDFKit Server. Once the database is launched, you can see its status in the instances list of the AWS RDS Console.
Click on the newly created database, and then find and make note of the VPC group, as you’ll need it when setting up the container.
Setting Up the Container Cluster
The next steps are setting up the cluster that groups and manages container instances and defining tasks that will run PSPDFKit Server. These containers will run images served by our container repository, connect to your PostgreSQL database, and save documents to your S3 bucket.
The first step is creating a cluster on the AWS ECS Cluster Console. Use the EC2 Linux + Networking cluster template, leave the instance configuration as is or adjust it to your liking, and set the VPC to match the one of your database, but create a new security group.
Now you need to create a task definition on the AWS ECS Task Definition Console. Select the EC2 launch type compatibility, give it a name, and select bridge as the network mode. You’ll also need to assign the task execution role and add a container. To configure the container, click Add Container and set the following options:
-
Set the image to
public.ecr.aws/pspdfkit/pspdfkit:2024.1.2. -
Map host port
80to container port5000. -
Enter the environment variables as explained in the configuration overview guide and as shown below.
Please note that, since this example uses S3 as the storage backend, it’s also necessary to set S3-specific configuration options, as described in our asset storage guide.
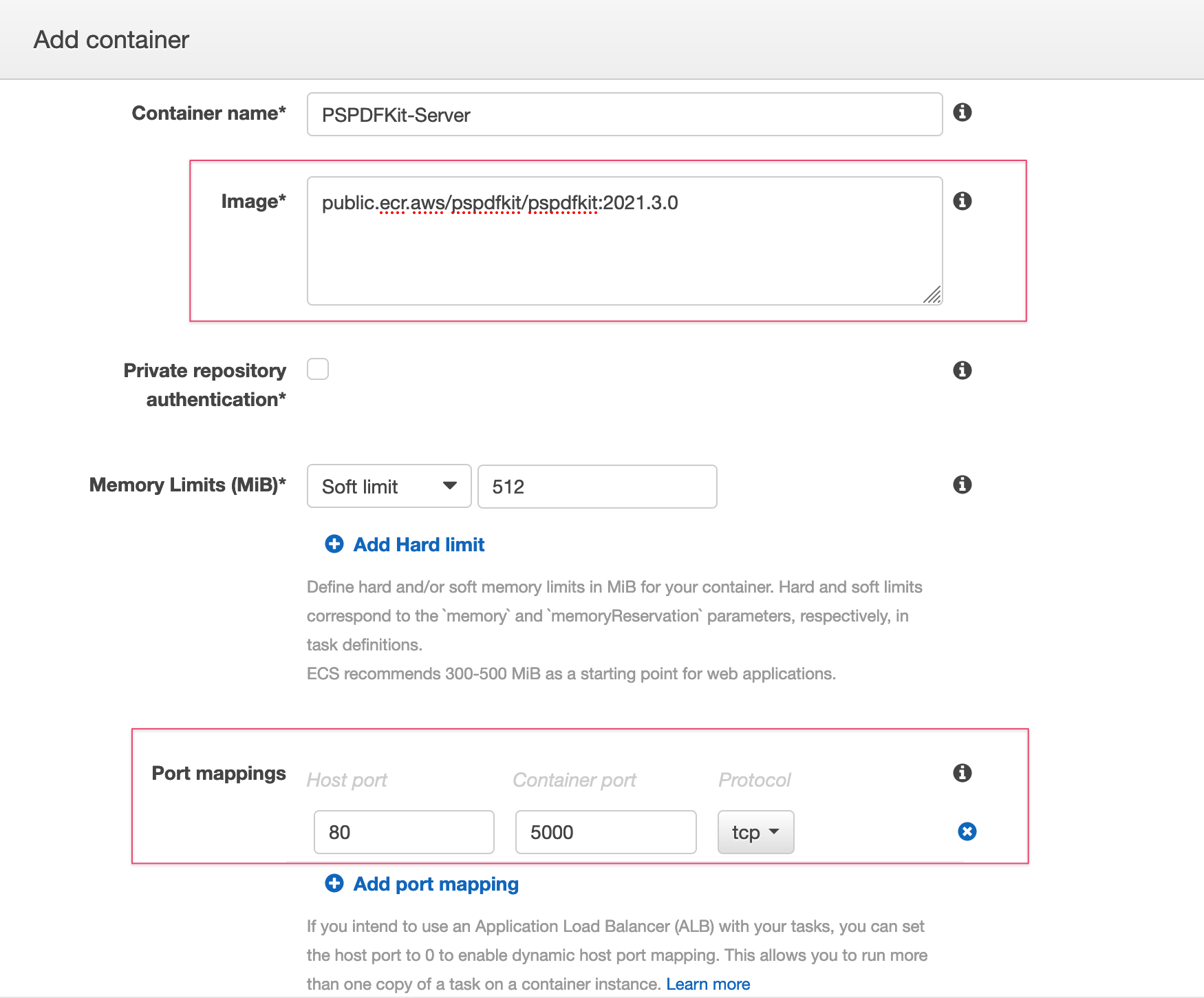
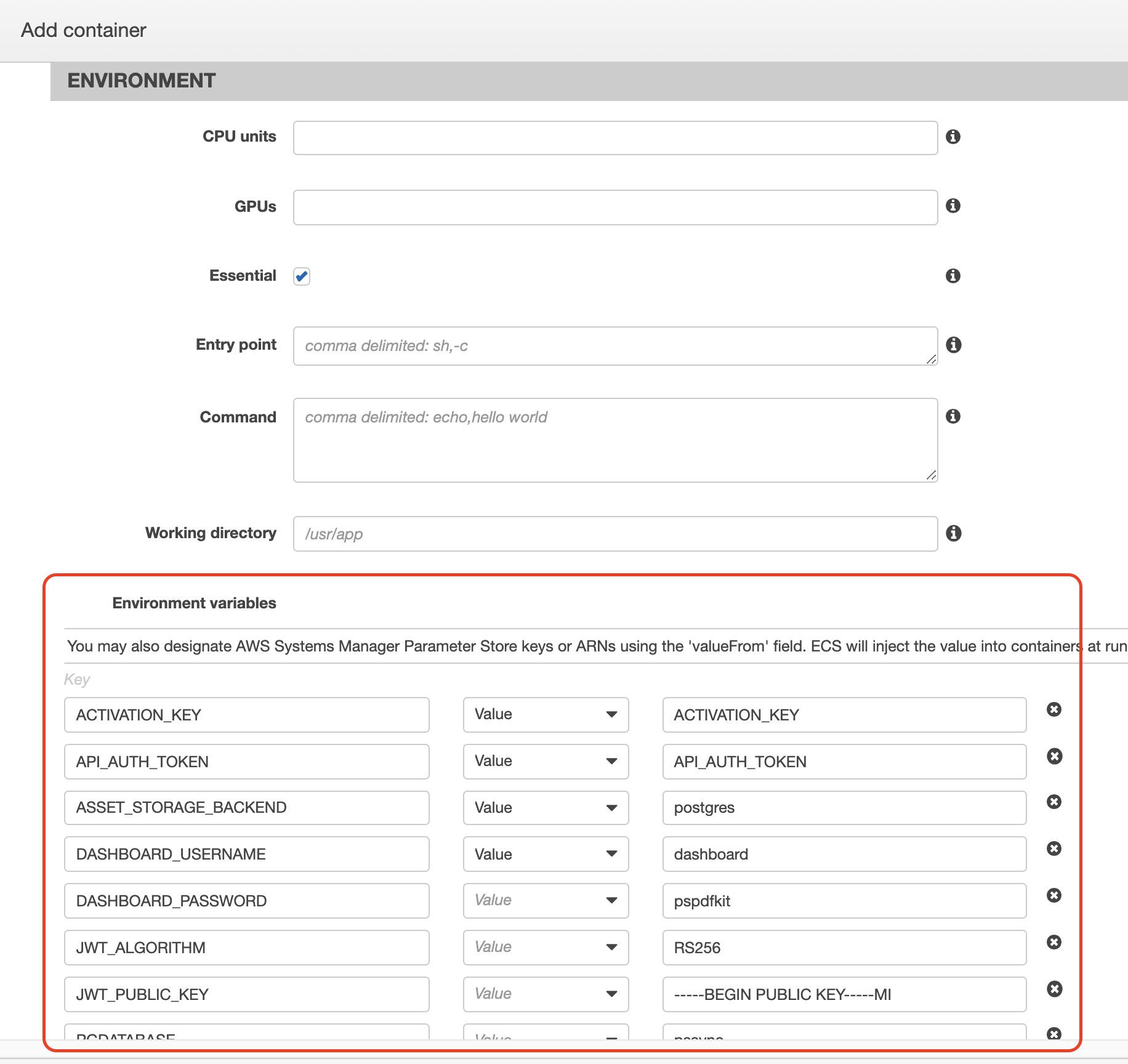

To correctly paste the public key, it’s necessary to use the Configure via JSON option. Additionally, the newline characters of the public key need to be replaced with the
\nescape sequence.
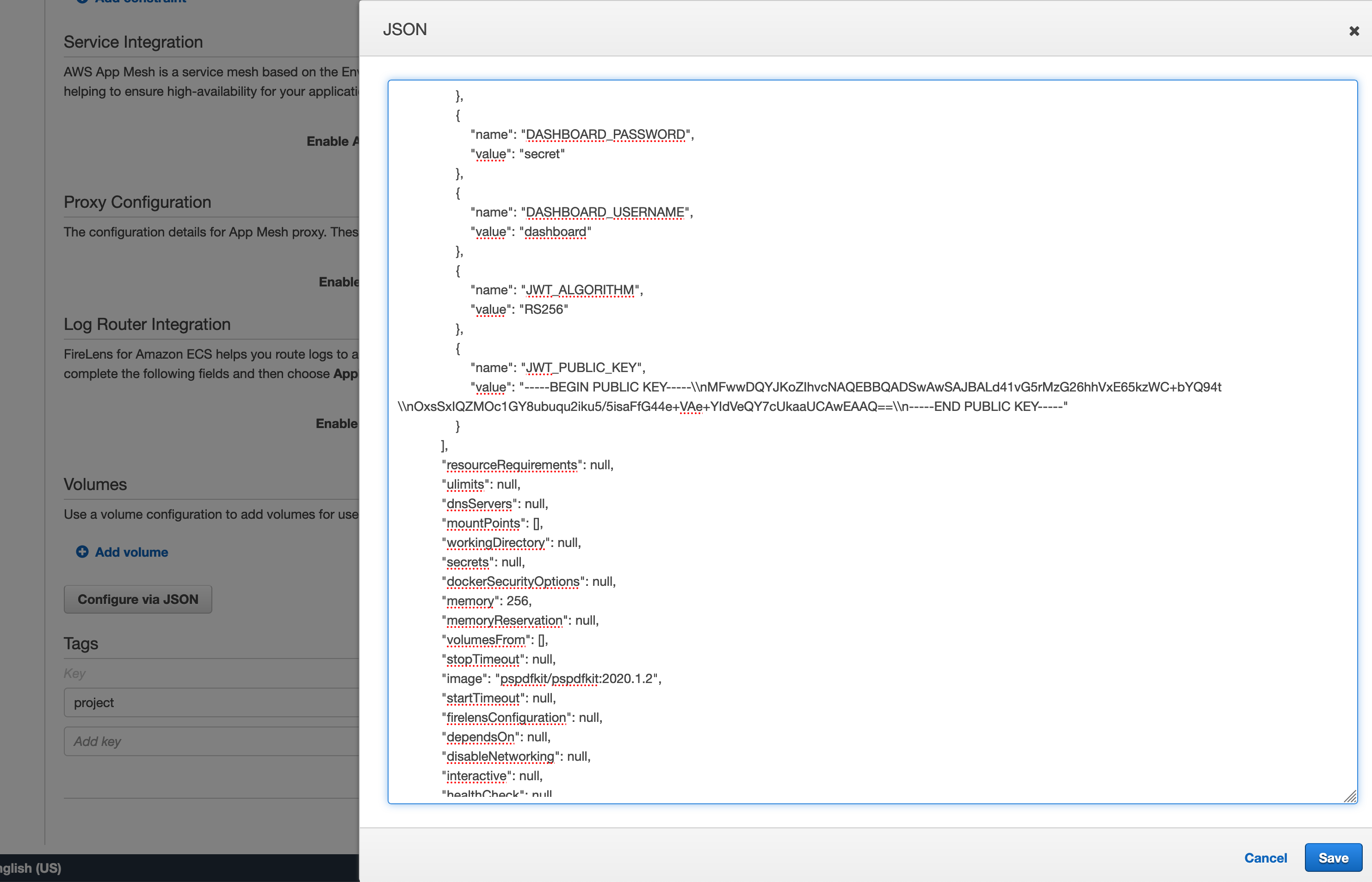
We strongly recommend enabling logging integration with AWS CloudWatch so that the server logs are retained across restarts and are easier to search through.
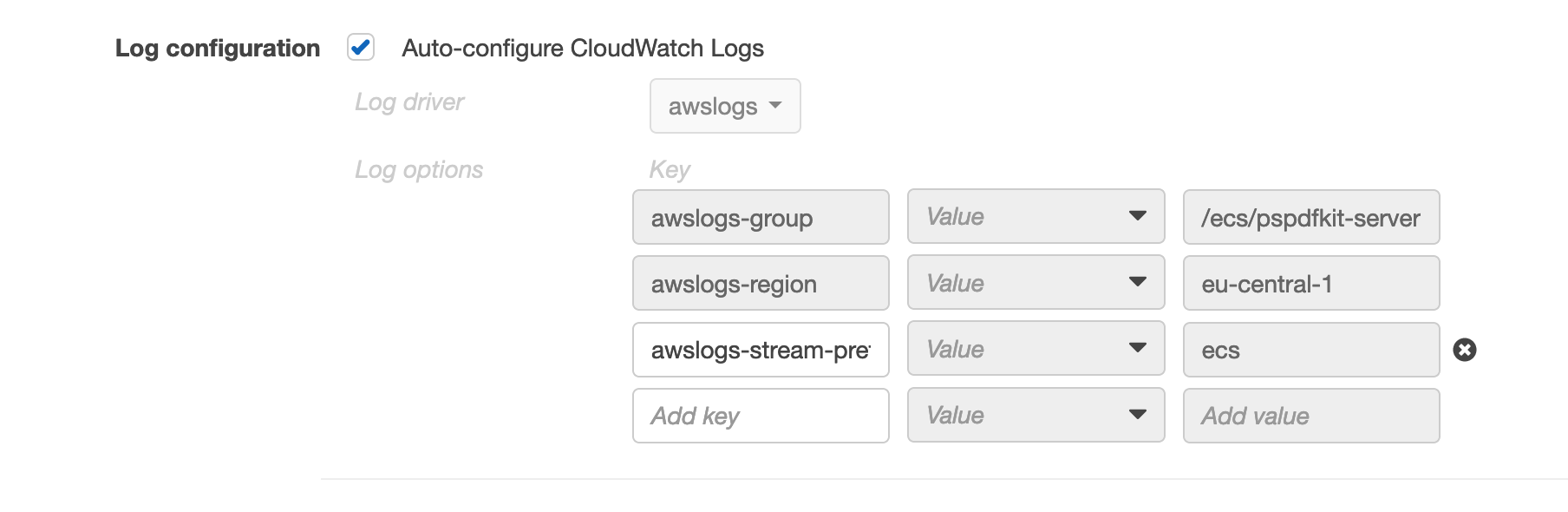
The last step is to select your cluster on the AWS ECS Cluster Console and create a service that actually runs the task. Select the task definition you just created and define the number of tasks you want to run. Select no load balancer and do not activate auto scaling.
If you select your cluster in the AWS ECS Cluster Console, you’ll now see a running task in the Tasks tab. Click on it and check out the Logs tab to see your server starting up. If everything is set up correctly, it’ll show a message similar to the following: info] Running server version 2024.1.2, licensed for production use. pid=<0.1912.0>.
Back in the Details tab, click on the container instance. You can now copy the public DNS value into your browser’s address bar to check if your server shows you a PSPDFKit Server up and running. message. Try to visit /dashboard and log in using the dashboard username and password set in the task definition.
Network Settings
Next you’ll need to create a new inbound rule for our PostgreSQL database to allow our container instances network access. First you need to find out what security group our EC2 instance is part of, and then you need to allow access to the database from this security group. You can find the security group of your EC2 instance by going to your cluster’s EC2 Instances tab in the AWS ECS Cluster Console and clicking on the EC2 instance ID. Take note of the group ID (similar to sg-123abc4e) of the security group.
Select your instance in the AWS RDS Instance Console and look for the Security Group property. Select the security group and add a new inbound rule: Select PostgreSQL as the type, paste the group ID you just noted, and save the newly created rule.
Results
If everything worked out, you’re now running a PSPDFKit Server setup using AWS Container Services connected to an AWS-hosted PostgreSQL database and using an S3 bucket as document and asset storage.
You can now start using PSPDFKit for Web, Android, or iOS to integrate document serving and syncing capabilities into your applications.
Limitations
Please note that this setup is by no means a one-size-fits-all solution, but rather a minimal setup for using the infrastructure and services provided by AWS to deploy and run PSPDFKit Server. We recommend looking deeper into AWS to deploy a production-ready setup.
Performance
The performance of a PSPDFKit Server instance on AWS largely depends on the amount of compute resources provided by the underlying compute platform: AWS EC2 or AWS Fargate.
EC2-Based Services
When using AWS EC2 as an underlying compute platform for ECS, available resources are determined by the instance type you choose. PSPDFKit Server supports both AMD- and Intel-based EC2 instance types, as well as AWS Graviton-based instances. In general, we suggest choosing Graviton-based instances, as they offer a superior price-to-performance ratio.
Be cautious about using burstable instances (i.e. T2, T3, and T3a tier). These instance types provide increased performance when the CPU credits are available. However, once credits run out, PSPDFKit Server may not be able to process documents as expected. For example, you may observe that Server errors out when you upload large documents. In such a case, check the Server logs and see if errors overlap with high CPU usage and depleting CPU credits.
To further limit the resources assigned to PSPDFKit Server containers, you can optionally configure the task size in your ECS task definition.

Note that you can’t assign more resources than are provided by a single EC2 instance you choose.
Fargate-Based Services
AWS Fargate dynamically provisions compute and memory resources you request so that you don’t need to manage virtual machines, as is the case in case of EC2. With Fargate, it’s necessary that you specify the task size in your ECS task definition.

This amount of resources will be available to the running PSPDFKit Server container.
Container Memory Limits
Regardless of the launch type used, you can also configure the memory limit for the container itself.
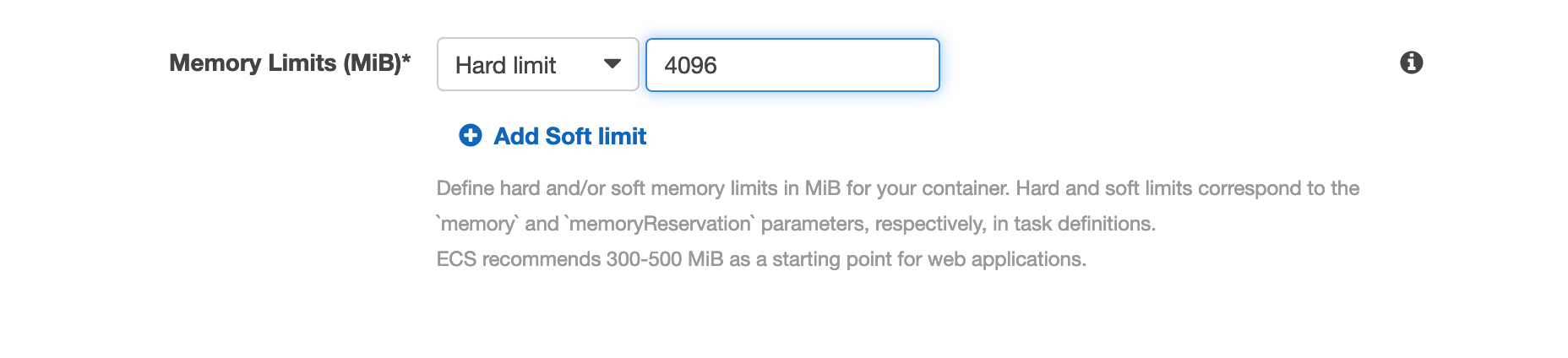
We recommend not setting this limit and instead relying on the task size.
Monitoring with CloudWatch
ECS services on AWS are automatically monitored with AWS CloudWatch. You can use CloudWatch to observe the CPU and memory utilization of your ECS clusters and services.
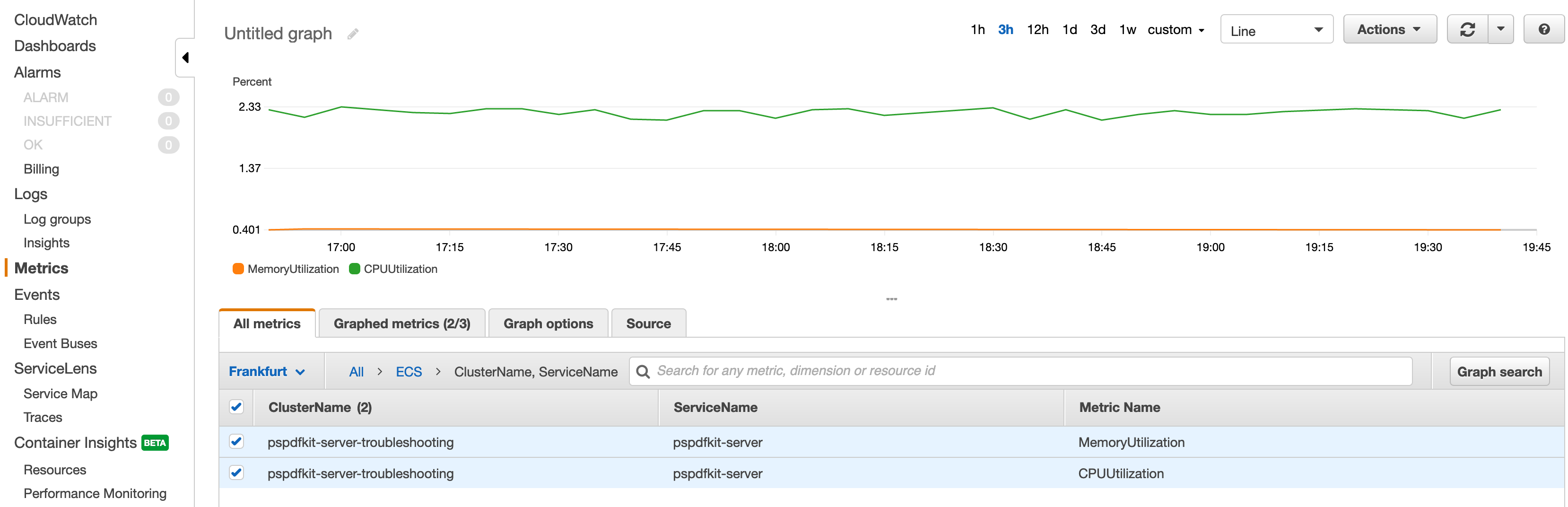
You might see that high resource utilization aligns with an increased error log rate (if you enabled CloudWatch Logs integration in your container settings).
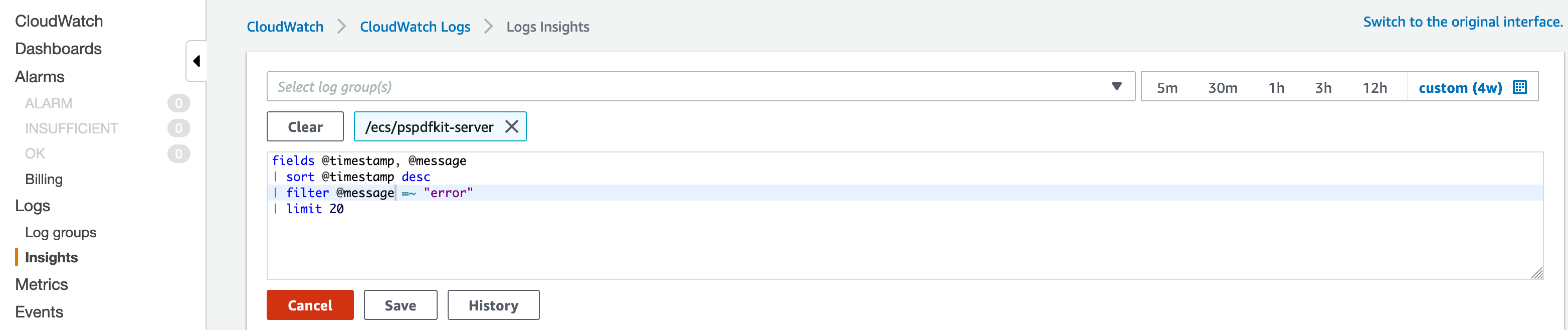
In this case, it most likely means there are too few resources provisioned for the PSPDFKit Server container for the amount of work it’s doing. To address this, choose a bigger EC2 instance type or request more resources if you’re using Fargate.
Make sure to check out the documentation for AWS CloudWatch Logs and AWS CloudWatch metrics.