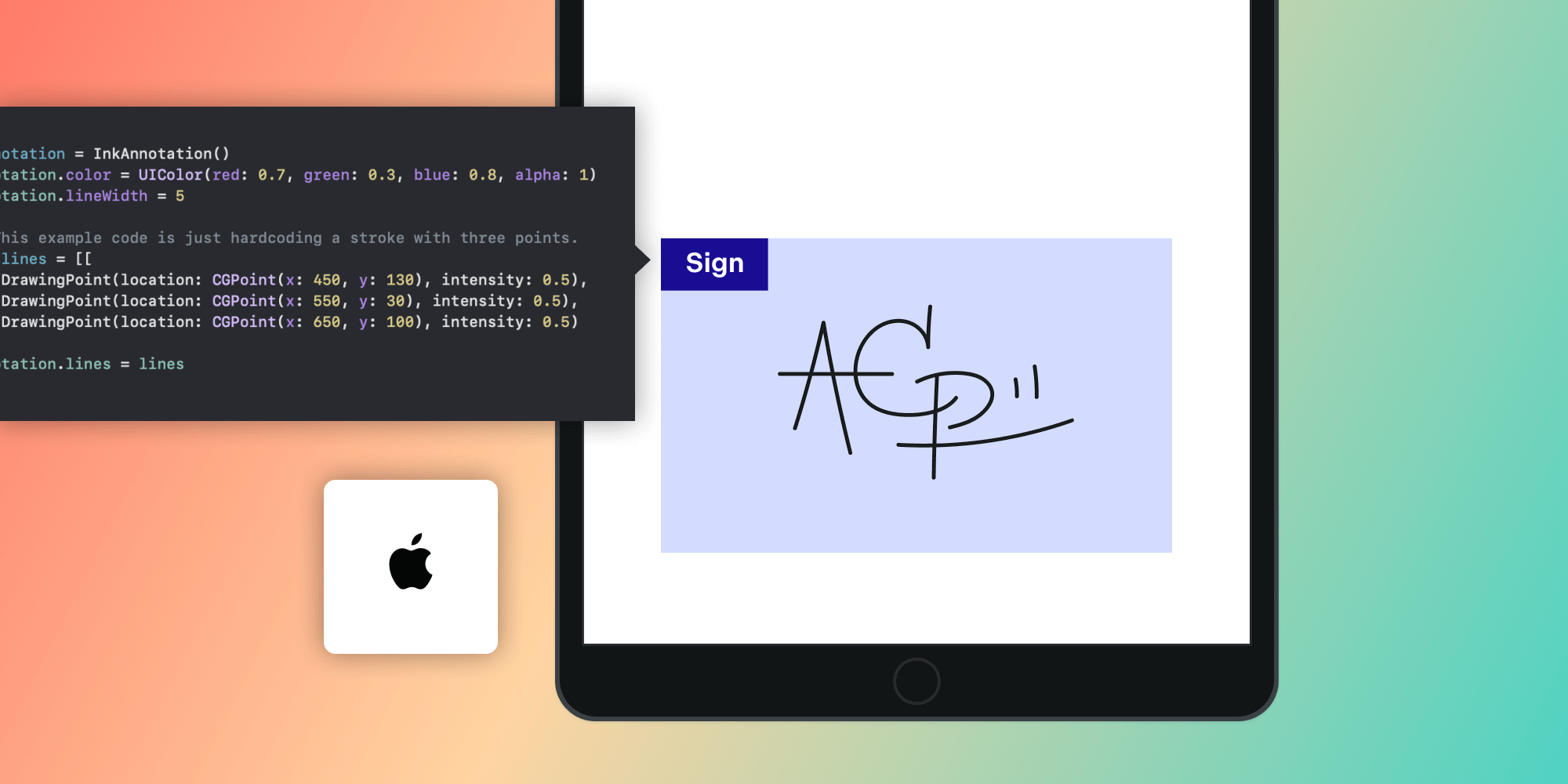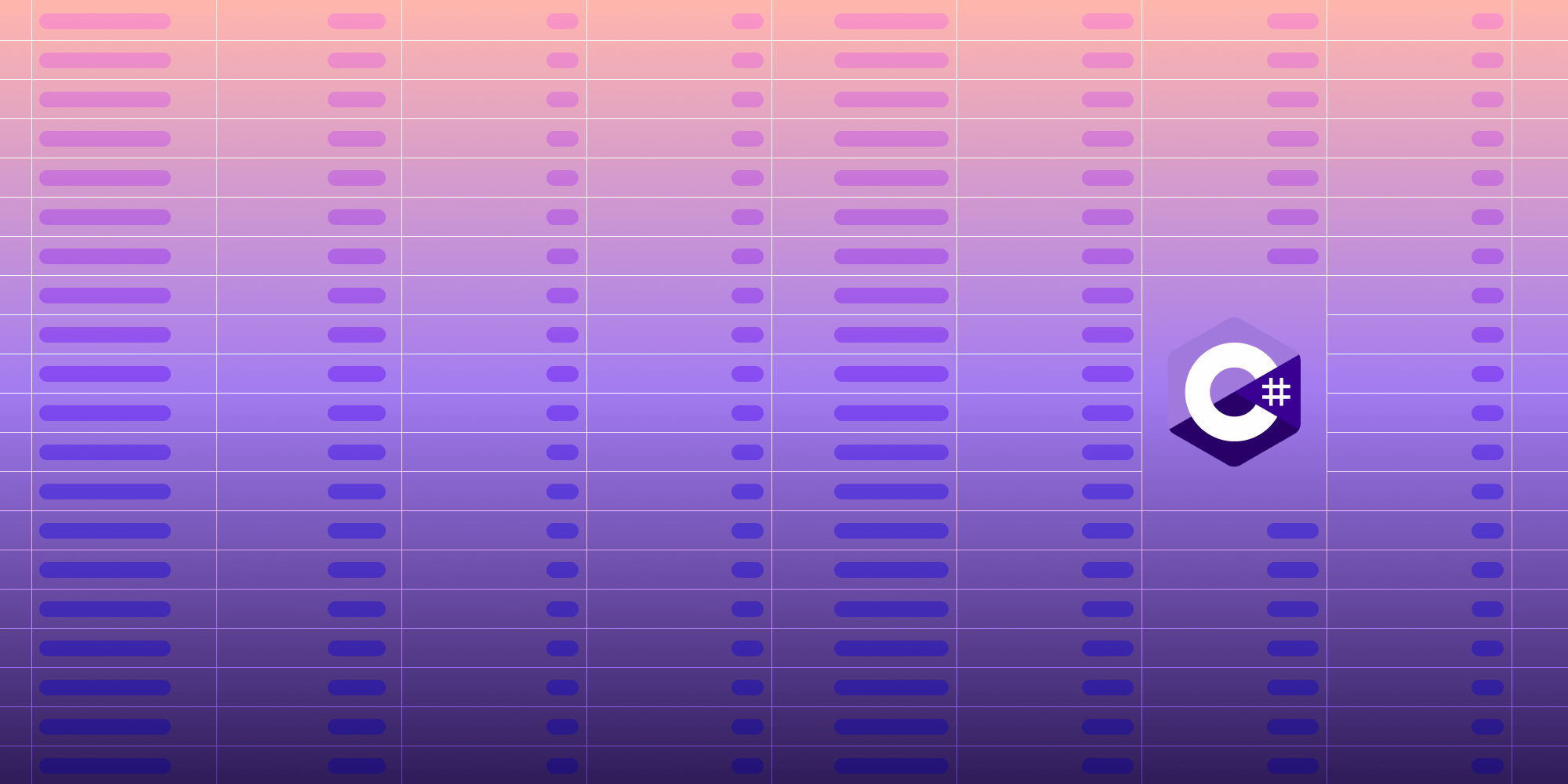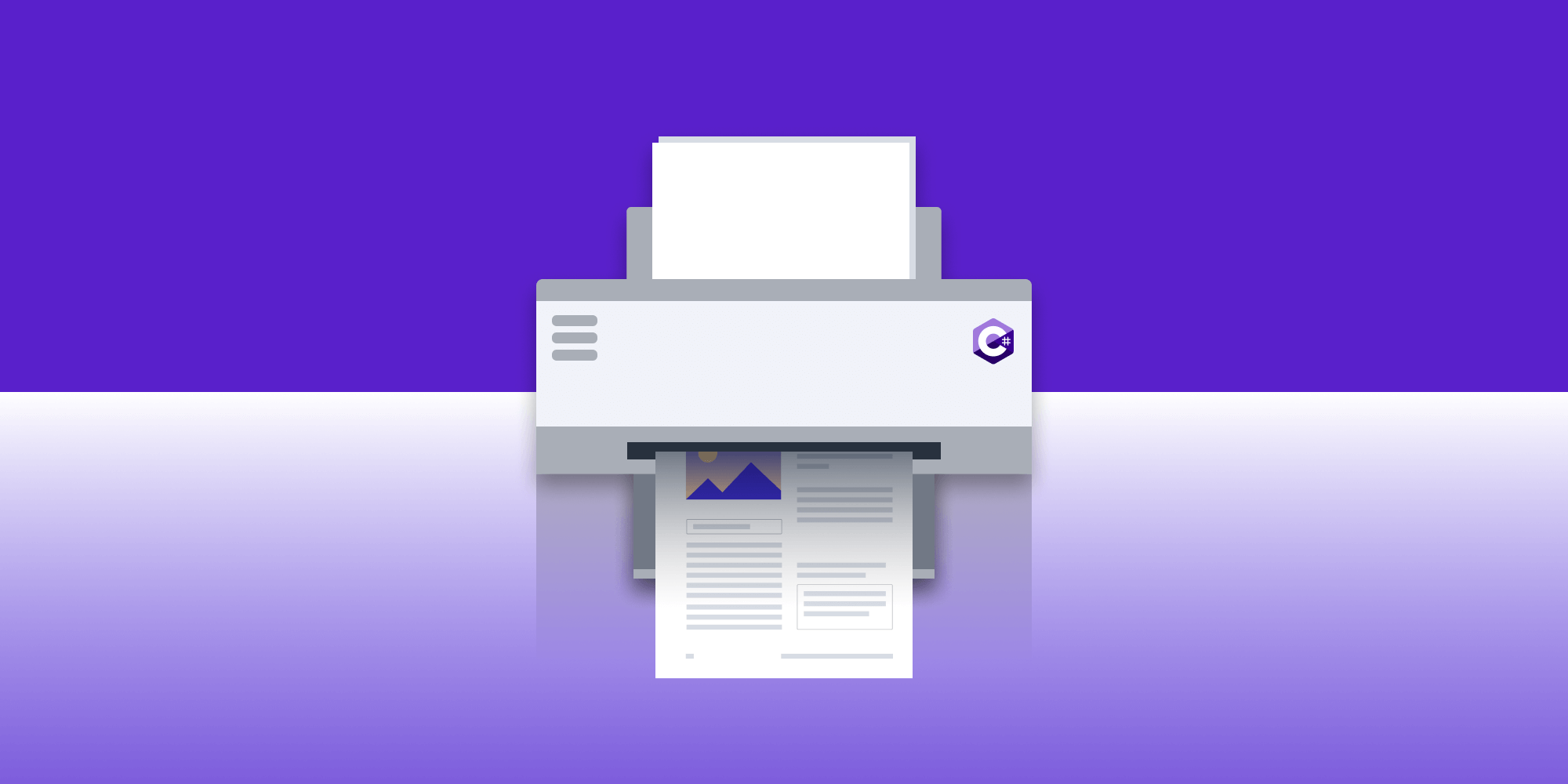Optimizing PDFs for Printers
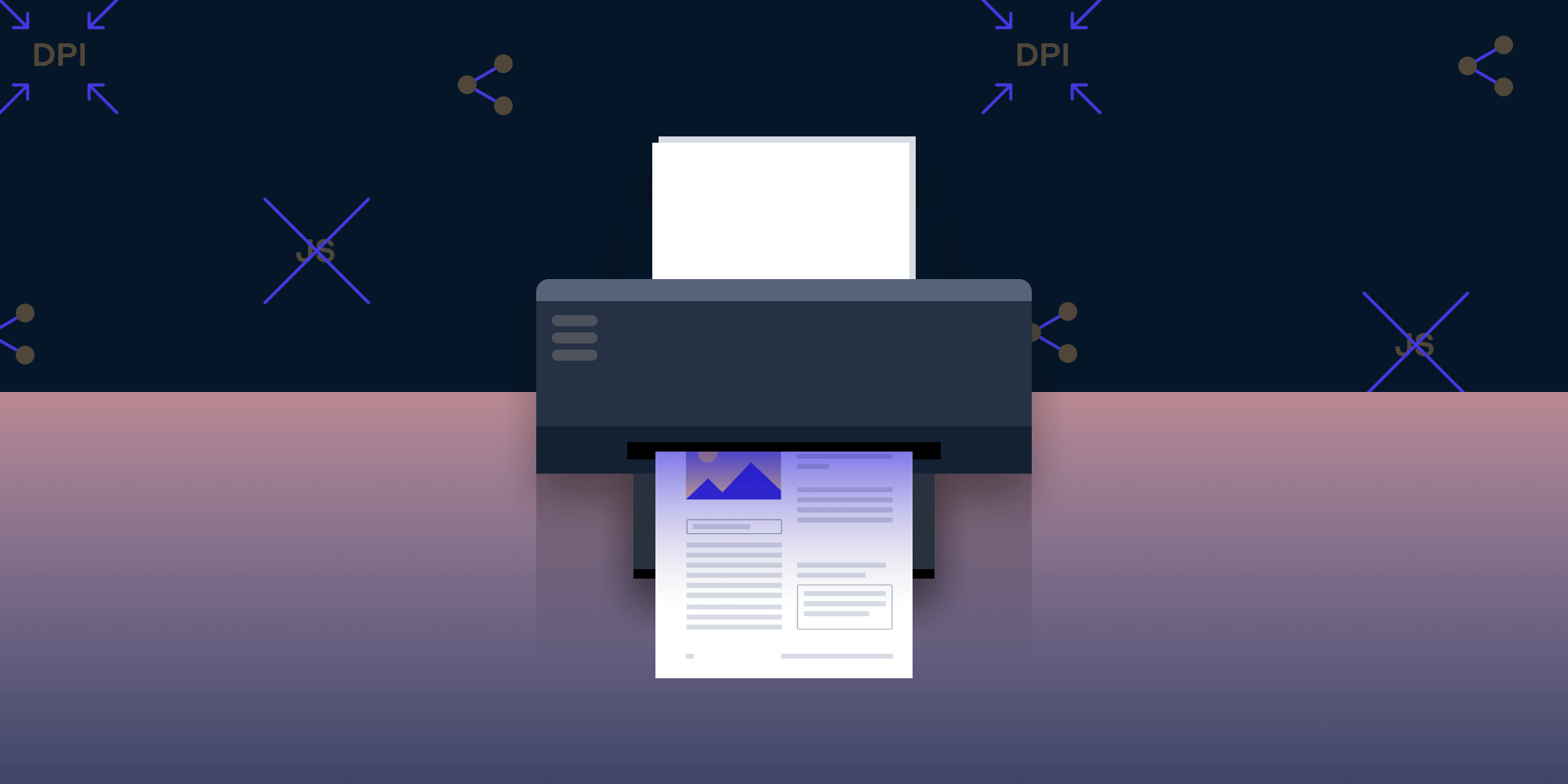
Although PDFs are primarily used for transmitting documents digitally, there often comes a time when a document gets printed. However, optimizing documents for printing is a task that tends to be left as a second thought. In turn, this creates issues for your customers who may want or need a physical copy but struggle with printers that won’t print or that perform a print job incorrectly.
In this post, we’ll cover three ways to make sure printing your PDFs is quick and easy.
Targeting the Correct DPI
DPI, or dots per inch, is the number of pixels used per physical inch. The higher the number of pixels, the better-quality image you’ll see. Screens traditionally had a DPI of 72, but today they’re typically anywhere between 96 and 200.
If you’re interested in how DPI works, you can read more about this on dpilove.
In comparison, printers can start from a DPI of 300 and move upward. However, your average home printer will generally stick to a DPI of 300 or 600.
One common mistake often made is that of producing a PDF containing an image with a DPI much higher than that of the printer being printed to. Another is to have data for a large image inside your PDF that ends up being inserted at a much smaller size on the page.
Many printers have limited graphical memory — some might only have 1 GB of RAM — which means that if the images in your PDF are large, it’ll slow down the speed of printing due to the printer having more data to download and having to make space in the RAM.
When exporting PDFs, make sure the data for the images in your PDF matches the target size on the page and the DPI in the printer.
Stripping Unneeded Content
In many PDFs, there’s content that isn’t relevant to printers which, if not removed, will still be transmitted.
When preparing your PDF for the printer, you can save some space by removing unsupported features — such as JavaScript and forms — from the PDF, since printers won’t handle dynamic elements.
Additionally, some PDFs will contain every edit performed to that document even if previous edits aren’t used. Make sure when exporting your PDF that you remove these unused edits so that your printer is only processing data that will have an actual impact on the printed document.
Shared Objects
Occasionally, some elements need to be shared between PDF pages. However, often, many PDFs will just replicate the same data for each page. This increases the file size of the document.
PDFs support including the data once in the file and sharing it between pages via objects. When generating your PDF file, if you have an image you want to repeat, insert it into your PDF as an object and then reference it from your other pages.
The data for that image will only be in your PDF once, and in turn, your PDF will tell the printer where that image should be placed on each page without needing multiple copies of the same data.
Summary
In this blog post, we covered three simple tricks you can do to optimize the printing experience for your PDFs.
By targeting the correct DPI, stripping any unneeded content, and using shared objects, you can make sure printing your PDFs is as painless as possible.