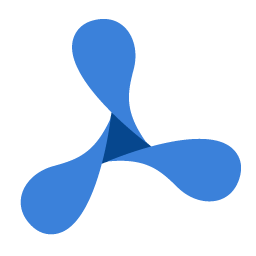'DeclarationPublic Overloads Function SetSignatureCertificateFromP12( _ ByVal CertPath As String, _ ByVal PFXPassword As String _ ) As GdPictureStatus
public GdPictureStatus SetSignatureCertificateFromP12( string CertPath, string PFXPassword )
public function SetSignatureCertificateFromP12( CertPath: String; PFXPassword: String ): GdPictureStatus;
public function SetSignatureCertificateFromP12( CertPath : String, PFXPassword : String ) : GdPictureStatus;
public: GdPictureStatus SetSignatureCertificateFromP12( string* CertPath, string* PFXPassword )
public: GdPictureStatus SetSignatureCertificateFromP12( String^ CertPath, String^ PFXPassword )
Parameters
- CertPath
- The file path to the digital ID file. This file contains the certificate to be used for the subsequent signing.
- PFXPassword
- The password to open the digital ID file specified above.
Return Value
A member of the GdPictureStatus enumeration. If the method has been successfully followed, then the return value is GdPictureStatus.OK.
We strongly recommend always checking this status first.